|
Guides pour les anti-virus et pare feux les
plus courants
NB : le
paramétrage doit se faire avec WebTarot fermé, sinon
relancer WebTarot pour la prise en compte.
 pare feu de Windows Xp
pare feu de Windows XP SP2 pare feu de Windows Xp
pare feu de Windows XP SP2
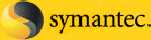 Norton Internet Security (voir aussi
le guide du routeur de totox
)
Norton Internet Security (voir aussi
le guide du routeur de totox
)
Paramétrage de Norton Firewall :
1° Ouvrir Norton Internet Security2° Aller dans Personal Firewall (ou Firewall personnel)
3° Cliquer sur Configure puis sur l’onglet Programs (ou
sur Configurer et Contrôle de l'accès à Internet).
4° Dans la liste de programmes, y figurent ceux qui sont
autorisés à accéder à Internet :
- si webtarot.exe est dans la liste : clic droit dessus +
Permit All (ou Tout autoriser)
- sinon, cliquer sur Add (ou Ajouter) et ajouter
webtarot.exe qui est dans C:\Program
Files\WebTarot
5° Valider en cliquant Ok
6°
Redémarrer le PC pour la prise en compte des
modifications.
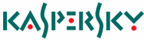
Kapersky 6 (Kaspersky
Internet Security 6
: voir
le guide du routeur de totox
) :
1° Aller dans Configuration puis Zone de confiance
2° Dans l'onglet Applications de confiance ajouter webtarot.exe
(dans c:\program files\webtarot)
3° Cocher les 4 cases à cocher
4° Cliquer sur OK et fermer
Versions antérieures :
1° Aller dans Configuration puis Protection puis Zone de
confiance
2° Dans l'onglet Règles d'exclusion ajouter webtarot.exe
(qui se trouve dans C:\Program files\Webtarot)
3° Cliquer sur Verdict jusqu'à ce qu'il y ait
"quelconque" ou "any"
4° Valider en cliquant sur ok
5° Dans l'onglet suivant, ajouter l'adresse du
logiciel
C:\Program files\WebTarot\webtarot.exe
6° Cocher tout
7° Valider et fermer
 Zone Alarm pro Zone Alarm pro
1° Aller dans Program Control
puis dans l’onglet Programs
2° Sélectionner
WebTarot et
aller dans Option et dans l’onglet Expert Rules
3° Faire Add et mettre Name =
WebTarot
- State = Enabled
4° Aller dans Action,
sélectionner Allow et mettre Source
= Any -
Destination = Any -
Time = Any
5° Dans Protocol faire Modifier
puis Add
6° Mettre Protocole = TCP
-
Description = WebTarot (par exemple) -
Destination et Port = 2201 (au lieu d’Any)
7° Valider
en cliquant sur OK
Club Internet :
1° Aller sur le site de Club Internet2° Aller dans Mon compte puis Mes services et dans Pack
de sécurité haut débit
3° Dans le détail de l’activité du firewall, paramétrer
le niveau de protection et le niveau de filtre firewall
4° Pour le désactiver mettre sur Inactif
5° Valider puis fermer
 F-Secure de Securitoo
(Wanadoo) F-Secure de Securitoo
(Wanadoo)
1°
Double-cliquer sur l’icône Securitoo firewall (barre des
tâches en bas à droite de l’écran de votre PC).
2°
Aller dans Firewall puis Paramètres avancés puis onglet
Services
3° Cliquer sur Ajouter
4° Dans Description mettre 2201 et faire Suivant
5°
Protocole : mettre TCP
6°
Ports Récepteurs :
cliquer sur Modifier,
cocher Unique, mettre 2201 et
cliquer sur Ajouter à la liste
7°
Ports Emetteurs : idem
8°
Cliquer sur Terminer
Autres pare feux logiciels dans
le guide du routeur de totox
:
Autres logiciels : vous inspirer de ces exemples et
voir l'aide ou la documentation qui les
accompagne.
|
